
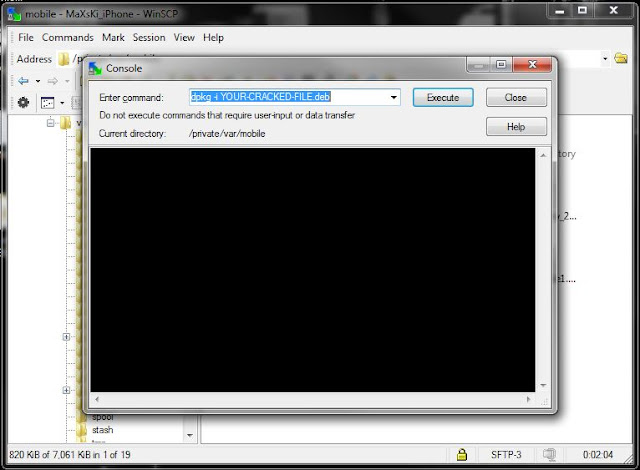
Type the defaults command given in a Terminal.app (in /Applications/Utilities) window and restart Cyberduck. The timeout can also be changed via the default Cyberduck configuration options. The connection timeout can be adjusted in the Cyberduck Preferences, in the tab "Connection". Calculating the argument for –timeout gives: 10 minutes x 5GB = 50 minutes. As an example, the largest file in the source directory is 5GB. When you want to upload large files to Research Drive, we recommend using a timeout of 10 minutes per gigabyte of the largest source file. For Windows users copy the file to %APPDATA%\Cyberduck\Profiles.įor Mac users copy the file to ~/Library/Group Containers/.duck/Library/Application Support/ Working with large objects


 0 kommentar(er)
0 kommentar(er)
